项目启动阶段
成立讨论组,合理配置人员
福利,定制网站送小程序, 名额有限,先到先得
营销型SEO智能建站 对搜索引擎更友好
让搜索引擎更喜欢的网站
全方位提升企业全网品牌形象
为您的互联网应用服务保驾护航



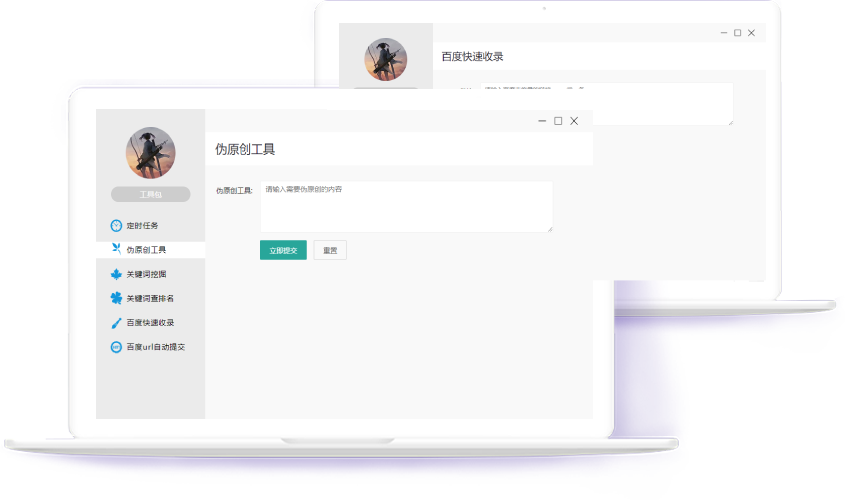
通过网络营销获取更多客户
提供全行业全场景一站式网站解决方案

80%用户通过网站判断公司可信度
10年建站经验,全国300家服务机构,1对1量身定制提升品牌形象和可信度。

90%用户通过移动端访问网站
响应式制作,1次设计,自动适应所有尺寸屏幕任何设备都有自适应呈现。

网站打开每快1秒,访客增加20%
阿里云CDN全球加速节点访问流畅度提升50%

用搜索引擎找到网站的用户高达 90%
更适合搜索引擎优化(SEO)和搜索引擎推广(SEM),定制内容和询盘入口,提升体验和转化
细化服务流程 打造星级服务体验
Refine the service process to create a star service experience
项目启动阶段
成立讨论组,合理配置人员
初期准备阶段
客户选定设计模板并沟通确认整理资料包
广告图设计阶段
模板确认,提供广告图素材,进行广告图设计
验收网站
超200项验收标准,保障网站质量
上传资料阶段
编辑上传资料时间为6个工作日
整理资料,开通后台阶段
客户资料整理完毕,发送项目组负责人之后开通后台
获取方案和报价
发送您的需求给我们,给您详细的报价!